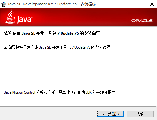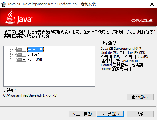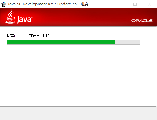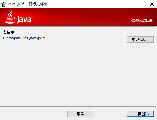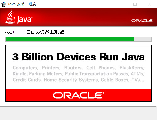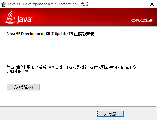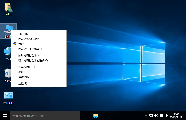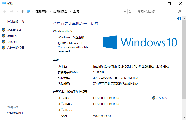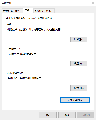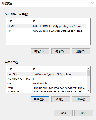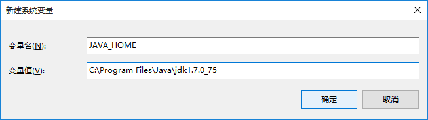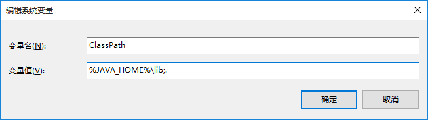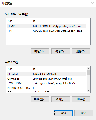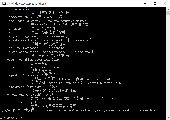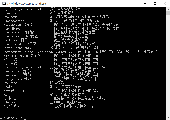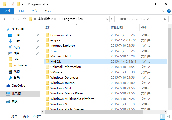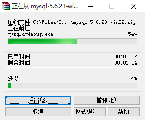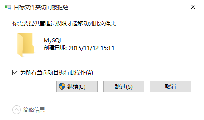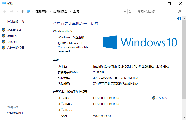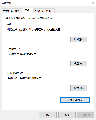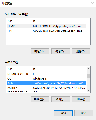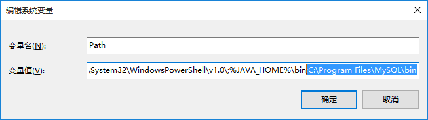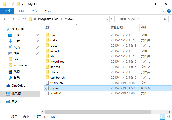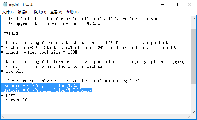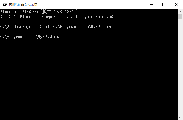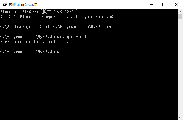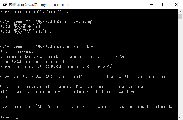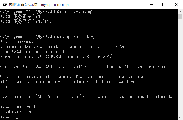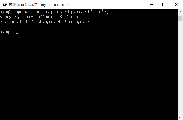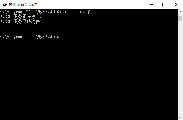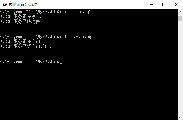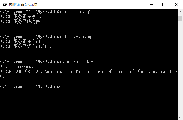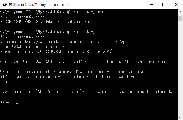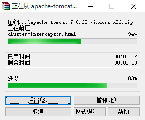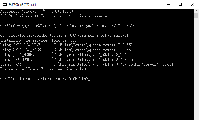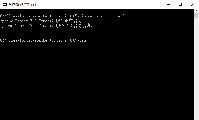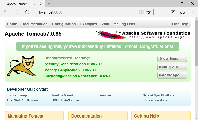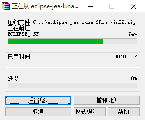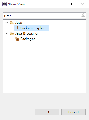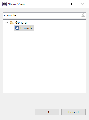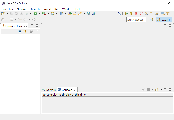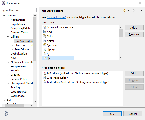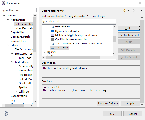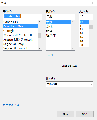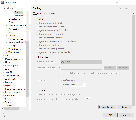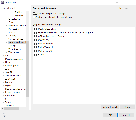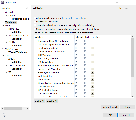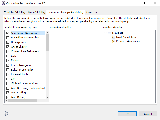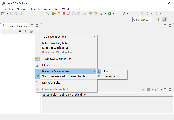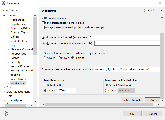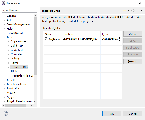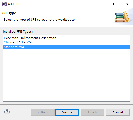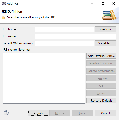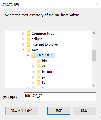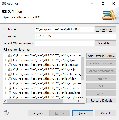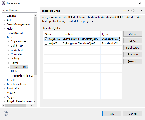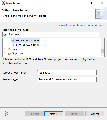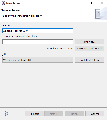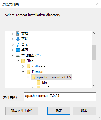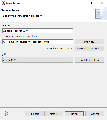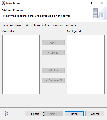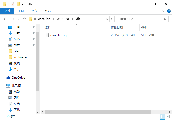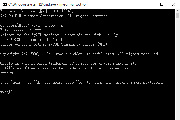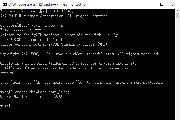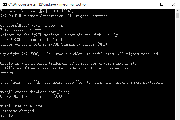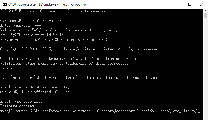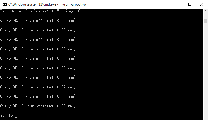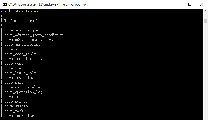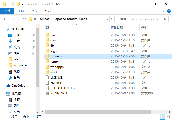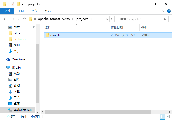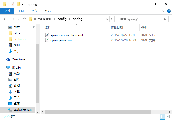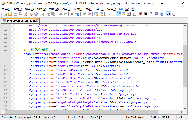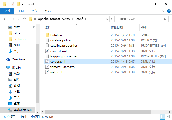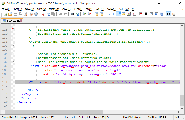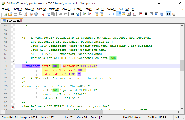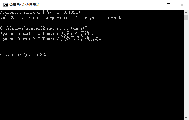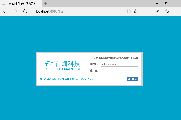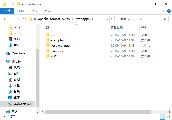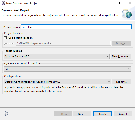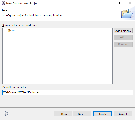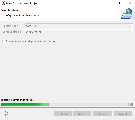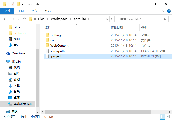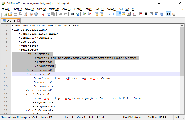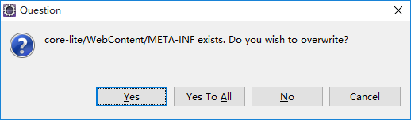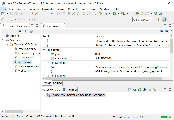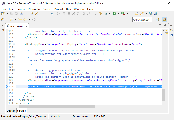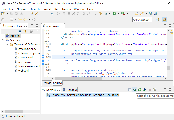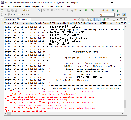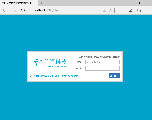JDK下载及安装
下载
您可自行前往如下网站进行JDK的下载,推荐使用版本为JDK1.7:
安装
双击打开JDK安装文件,弹出如下图界面。
JDK安装步骤一 | JDK Install Step 1
单击下一步继续。
JDK安装步骤二 | JDK Install Step 2
选择您需要安装的地址,我们通常使用默认地址,单击下一步继续。
JDK安装步骤三 | JDK Install Step 3
等待JDK安装完成后,会弹出如下JRE安装界面。
JDK安装步骤四 | JDK Install Step 4
选择您需要安装到的地址,这里我们使用默认地址,单击下一步继续。
JDK安装步骤五 | JDK Install Step 5
等待JRE安装完成。
JDK安装步骤六 | JDK Install Step 6
单击关闭完成JDK的安装。
配置环境变量
右键单击我的电脑 属性。
配置JDK环境变量步骤一 | Set JDK Environment Variable Step 1
弹出的界面窗口如下图。
配置JDK环境变量步骤二 | Set JDK Environment Variable Step 2
点击左侧高级系统设置,在弹出的窗口中选择高级页签。
配置JDK环境变量步骤三 | Set JDK Environment Variable Step 3
点击环境变量按钮,弹出如下界面。
配置JDK环境变量步骤四 | Set JDK Environment Variable Step 4
单击系统变量下方的新建按钮,弹出如下界面。
配置JDK环境变量步骤五 | Set JDK Environment Variable Step 5
在弹出的新建系统变量窗口中填入如下信息:
变量名:JAVA_HOME变量值:C:\Program Files\Java\jdk1.7.0_75
如果您安装JDK的过程中变更了JDK的安装地址,请在变量值中填写您安装JDK的正确地址。填写完成后单击确定保存即可。
在系统变量下方的列表中找到变量名为Path的变量,双击弹出编辑系统变量界面如下图。
配置JDK环境变量步骤六 | Set JDK Environment Variable Step 6
在变量值的最末尾追加填写如下信息:
- ;%JAVA_HOME%\bin
注意前面的分号,需要通过该分号和原变量分割。其中%JAVA_HOME%即是引用了之前配置的JAVA_HOME变量。配置完成后单击确定即可。
再次单击系统变量下方的新建按钮。
配置JDK环境变量步骤七 | Set JDK Environment Variable Step 7
在弹出的新建系统变量窗口中填写如下信息:
变量名:ClassPath变量值:%JAVA_HOME%\lib;.
注意变量值后面的分号及英文字符点,即;.。配置完成后单击确定保存即可。
配置JDK环境变量步骤八 | Set JDK Environment Variable Step 8
单击确定保存环境变量的配置。
配置JDK环境变量步骤九 | Set JDK Environment Variable Step 9
继续单击确定按钮保存配置,至此环境变量配置完成。通过系统开始 运行输入cmd打开命令窗口,在命令后输入java单击回车键,如出现下图界面显示效果表示配置生效。
配置JDK环境变量步骤十 | Set JDK Environment Variable Step 10
继续在命令行窗口中输入javac单击回车,如出现下图界面显示效果表示配置生效。
配置JDK环境变量步骤十一 | Set JDK Environment Variable Step 11
经过上述配置及验证后如无误,则环境变量配置生效。
注意:环境变量配置完成后需要新打开cmd窗口进行验证,环境变量配置前已打开的cmd窗口键入java或javac验证可能是失败的,需重新打开cmd窗口才可生效。
MySQL下载及安装
下载
您可自行前往如下网站进行MySQL的下载,推荐使用压缩版本的MySQL安装包,我们使用的版本为MySQL-5.6.23:
安装
在C:\Program Files文件夹中新建MySQL文件夹,如果您需要放置到其他地址,请在对应位置新建该文件夹。
MySQL安装步骤一 | MySQL Install Step 1
将MySQL压缩包解压到当前目录,不推荐直接解压到C盘,因为某些操作系统环境下C盘的磁盘写入受保护,直接解压有可能出现解压失败。
MySQL安装步骤二 | MySQL Install Step 2
将解压后的文件夹内的所有文件剪切到刚才创建的MySQL文件夹中,如果出现下图提示,点击继续按钮即可。
MySQL安装步骤三 | MySQL Install Step 3
等待复制完成。
MySQL安装步骤四 | MySQL Install Step 4
复制完成后MySQL安装完成,解压版MySQL后续需要做大量配置,请耐心完成。
配置
右键单击我的电脑 属性,弹出如下系统配置界面。
MySQL配置步骤一 | MySQL Configuration Step 1
单击左侧高级系统设置按钮,在弹出的界面中选择高级选项卡。
MySQL配置步骤二 | MySQL Configuration Step 2
单击环境变量按钮,弹出系统环境变量界面。
MySQL配置步骤三 | MySQL Configuration Step 3
在系统变量下的变量列表中找到Path变量,双击或单击编辑弹出如下界面。
MySQL配置步骤四 | MySQL Configuration Step 4
在变量值末尾追加如下参数:
- ;C:\Program Files\MySQL\bin
请注意参数前的分号,若您的MySQL解压到其他位置,请填写对应位置的bin文件夹全路径。配置完成后单击确定保存。
进入MySQL解压目录,找到my-default.ini文件,将其重命名为my.ini。
MySQL配置步骤五 | MySQL Configuration Step 5
使用编辑器编辑my.ini文件,首先取消basedir及datadir前面的“#”注释,并在basedir中填入MySQL的解压根目录,在datadir中填入MySQL的数据存放目录,默认为解压目录的data文件夹,配置完成后如下图所示。
MySQL配置步骤六 | MySQL Configuration Step 6
为确保MySQL及程序中出现乱码,我们推荐您在MySQL中使用UTF-8字符集,在my.ini文件的[mysqld]行下追加新行,在新行中追加如下代码:
- character-set-server=utf8
追加完成后保存即可,最终的my.ini配置文件如下图所示。
MySQL配置步骤七 | MySQL Configuration Step 7
以管理员身份运行cmd窗口。该cmd窗口必须以管理员身份打开,否则后续的步骤中可能会因权限不足导致失败。您可以使用win+x a快捷键来打开管理员模式的cmd窗口,或直接到C:\Windows\System32文件夹中找到cmd.exe文件,右键单击 以管理员身份运行。
通过使用cd命令进入到MySQL解压目录下的bin文件夹,如下图所示。
MySQL配置步骤八 | MySQL Configuration Step 8
使用如下代码完成MySQL的安装:
- mysqld -install
出现如下图的Service successfully installed.提示则表示MySQL安装成功。
MySQL配置步骤九 | MySQL Configuration Step 9
使用如下命令启动MySQL服务。
- net start mysql
若出现如下图MySQL 服务已经启动成功的提示则说明启动成功。
MySQL配置步骤十 | MySQL Configuration Step 10
由于新安装的MySQL的root用户是没有密码的,所以我们需要设置初始密码。通过如下命令登录到MySQL。
- mysql –u root –p
在弹出的Enter password提示中直接键入回车即可登录到MySQL控制端,如下图界面所示。
MySQL配置步骤十一 | MySQL Configuration Step 11
通过以下代码切换到mysql数据库。
- use mysql
若提示Database changed则表示切换成功,如下图所示。
MySQL配置步骤十二 | MySQL Configuration Step 12
通过如下代码更改所有的用户密码为root。
- update user set password=password(‘root’)
若您需要修改为其他密码,则将对应修改代码中的root即可。
MySQL配置步骤十三 | MySQL Configuration Step 13
修改完成后使用exit命令退出MySQL控制台,使用net stop mysql停止服务。
MySQL配置步骤十四 | MySQL Configuration Step 14
再次使用net stop mysql重新启动MySQL服务。
MySQL配置步骤十五 | MySQL Configuration Step 15
至此密码修改已完成,您可以重复登录到MySQL控制台步骤验证是否修改成功。首先使用空密码登录MySQL控制台,弹出错误提示。
MySQL配置步骤十六 | MySQL Configuration Step 16
重新使用正确的密码进行登录,若登录成功,则表示MySQL密码已修改生效。
MySQL配置步骤十七 | MySQL Configuration Step 17
至此MySQL配置工作全部完成。
Tomcat下载及安装
下载
您可自行前往如下网站进行Tomcat的下载,推荐使用压缩版本的Tomcat安装包,我们使用的版本为apache-tomcat-7.0.65:
安装
将压缩包解压至您指定的Tomcat目录即可完成安装,我们这里使用C:\Files\Tomcat。
Tomcat安装步骤一 | Tomcat Install Step 1
配置
以管理员身份打开cmd窗口,通过cd命令进入Tomcat解压目录中的bin文件夹,使用如下命令执行Tomcat安装。
- service.bat install
出现The service ‘Tomcat7’ has been installed提示则表示安装成功,如下图所示。
Tomcat配置步骤一 | Tomcat Configuration Step 1
使用如下代码启动Tomcat。
- net start tomcat7
若提示Apache Tomcat 7.0 Tomcat7服务已经启动成功的提示表示服务已成功启动。
Tomcat配置步骤二 | Tomcat Configuration Step 2
打开浏览器,输入http://localhost:8080地址,若可以看到如下界面所示页面则Tomcat配置完成。
Tomcat配置步骤三 | Tomcat Configuration Step 3
您可以在cmd窗口中使用如下命令来停止Tomcat服务。
- net stop tomcat
若出现Apache Tomcat 7.0 Tomcat7服务启动成功停止则表示停止成功。
Tomcat配置步骤四 | Tomcat Configuration Step 4
Eclipse下载及安装
下载
您可自行前往如下网站进行Eclipse的下载,我们使用的版本为eclipse-jee-luna-SR1a:
安装
将Eclipse解压包解压至您制定的Eclipse根目录即可。我们通常使用:C:\Program Files\eclipse。
Eclipse安装步骤一 | Eclipse Install Step 1
配置及优化
双击打开Eclipse,在弹出的选择工作空间窗口中选择您制定的工作空间,单击OK即可。我们通常使用C:\Files\Workspace目录。
如果您不希望每次都弹出该页面,可以在单击OK钱选择界面下方的Use this as the default and do not ask again选项。
Eclipse配置及优化步骤一 | Eclipse Configuration and Optimization Step 1
在打开的Eclipse界面中关闭欢迎页面,在菜单中以此选择Windows Show View Other…,弹出的页面中搜索Package Explorer窗口,单击确定。
Eclipse配置及优化步骤二 | Eclipse Configuration and Optimization Step 2
重复上述操作,搜索console窗口,单击确定。
Eclipse配置及优化步骤三 | Eclipse Configuration and Optimization Step 3
删除其他不常用窗口,我们推荐您仅保留Package Explorer、Servers、Console及主显示区域即可。不推荐使用Project Explorer,开发过程中Package Explorer较Project Explorer视图更为直观方便。界面规划按个人喜好,请大家酌情配置。
配置完成后的界面如下。
Eclipse配置及优化步骤四 | Eclipse Configuration and Optimization Step 4
在界面中打开Window Prefrences,在弹出的界面中左侧找到File Associations选项,该选项用于配置文件的默认编辑器。由于不常用jsp设计器,且设计器的打开速度相对较缓慢,所以在此可以重新设置jsp、html等文件的编辑模式。
Eclipse配置及优化步骤五 | Eclipse Configuration and Optimization Step 5
通过搜索查找到Colors and Fonts设置项,某些Eclipse默认字体显示中文太小,需要编辑Text Font的默认字体,修改Consolas字体为程序员普遍使用的Courier New。
Eclipse配置及优化步骤六 | Eclipse Configuration and Optimization Step 6
选中右侧Text Font,单击Edit按钮,弹出如下设置字体界面。在字体列表中选择Courier New点击确定确定即可。
Eclipse配置及优化步骤七 | Eclipse Configuration and Optimization Step 7
搜索Spelling配置项,在右侧的配置界面中取消选中Enable spell checking选项,国人编程命名习惯通常与标准相差较大,此处关掉拼写检查,可加快编程过程中Eclipse的响应时间。
Eclipse配置及优化步骤八 | Eclipse Configuration and Optimization Step 8
搜索Startup and Shutdown配置项,在右侧配置界面中取消选中所有启动项,加快Eclipse的启动及运行速度。
Eclipse配置及优化步骤九 | Eclipse Configuration and Optimization Step 9
搜索Validation配置项,在右侧的配置界面中,前四个复选框全部去掉,并在下方的验证列表中取消所有的Build验证。没有必要启用自动验证,对于有必要验证的文件手动验证即可。
Eclipse配置及优化步骤十 | Eclipse Configuration and Optimization Step 10
在Eclipse主界面中选择Windows Customize Perspective,在Command Groups Availability页签中去掉界面上无用的按钮。该行为并不能大幅度提高Eclipse运行速度,但可避免误点无用按钮,有些按钮的响应时间超长,误点及其影响开发效率。
Eclipse配置及优化步骤十一 | Eclipse Configuration and Optimization Step 11
在Eclipse主界面中的Package Explorer视图中,单击该视图右上角的向下箭头,在弹出的下拉菜单中配置Package Presentation中选择Hierarchical,这样能够直观的查看src中的包结构,相对Flat视图展示样式更为清晰方便。
Eclipse配置及优化步骤十二 | Eclipse Configuration and Optimization Step 12
由于Eclipse安装在中文操作系统中环境自动默认为使用GBK字符集,我们推荐大家更改为UTF-8字符集。在Eclipse主界面中Window Preferences打开配置界面,在Prefrences界面中找到Workspace配置项,在右侧的配置界面中的Text file encoding中选择Other UTF-8,若选项中没有UTF-8的选项,请手动写入UTF-8字符。配置完成后单击OK即可。
Eclipse配置及优化步骤十三 | Eclipse Configuration and Optimization Step 13
配置JDK
在Eclipse主界面中Windows Preferences打开配置界面,在Preferences界面中查找Installed JREs配置项,如下图所示。
Eclipse中配置JDK步骤一 | Configuration JDK In Eclipse Step 1
单击Add按钮,如下图所示。
Eclipse中配置JDK步骤二 | Configuration JDK In Eclipse Step 2
选择Standard VM,单击Next按钮继续。
Eclipse中配置JDK步骤三 | Configuration JDK In Eclipse Step 3
单击Directory按钮选择JRE所在路径。
Eclipse中配置JDK步骤四 | Configuration JDK In Eclipse Step 4
选择的路径是JDK的根目录,即之前配置的JAVA_HOME变量地址。单击确定。此处会有卡顿,请耐心等待。
Eclipse中配置JDK步骤五 | Configuration JDK In Eclipse Step 5
单击Finish结束JRE的新增。
Eclipse中配置JDK步骤六 | Configuration JDK In Eclipse Step 6
单击OK按钮完成配置。
配置Tomcat
在Server面板中单击鼠标右键,News Server,弹出如下界面。
Eclipse中配置Tomcat步骤一 | Configuration Tomcat In Eclipse Step 1
选择Tomcat v7.0 Server,对于Server’s host name及Server name如果您需要配置则修改为自定义名称即可,这里使用默认名称。单击Next按钮继续。
Eclipse中配置Tomcat步骤二 | Configuration Tomcat In Eclipse Step 2
点击Browse按钮,弹出如下选择Tomcat目录界面。
Eclipse中配置Tomcat步骤三 | Configuration Tomcat In Eclipse Step 3
选择Tomcat根目录单击确定后回到如下界面。
Eclipse中配置Tomcat步骤四 | Configuration Tomcat In Eclipse Step 4
在JRE配置中选择之前配置的自行安装的JDK1.7,单击Next继续。
Eclipse中配置Tomcat步骤五 | Configuration Tomcat In Eclipse Step 5
我们并不推荐您使用Eclipse自带的发布项目功能,后续说明中我们将给出我们经过大量测试证明的最高效、方便的项目部署方案。
此界面单击Finish按钮即完成Tomcat在Eclipse中的配置。
导入数据库
通过大连首闻官网下载项目压缩包,在压缩包中的WEB-INF\db目录中包含一个core_lite.sql文件,如下图所示。
导入数据库步骤一 | Import Database Step 1
打开cmd窗口,通过命令登录到MySQL控制台,如下界面所示。
导入数据库步骤二 | Import Database Step 2
通过如下脚本创建数据库,我们这里将新数据库起名为core_lite。
- create database core_lite;
窗口中提示Query OK, 1 row affected则表示创建数据库成功。
导入数据库步骤三 | Import Database Step 3
使用如下代码切换到core_lite数据库。
- use core_lite;
窗口中显示Database changed表示切换成功。
导入数据库步骤四 | Import Database Step 4
通过使用如下命令进行数据导入,sql文件中包含数据结构及数据,一次导入即可。
- source %ProjectHome%\WEB-INF\db\core_lite.sql
其中%ProjectHome%为您解压项目的根目录。
导入数据库步骤五 | Import Database Step 5
运行过程中未报任何异常则表示数据导入成功。
导入数据库步骤六 | Import Database Step 6
通过show tables命令查看本数据库中的表,能查询到24张表表示数据导入成功。
导入数据库步骤七 | Import Database Step 7
程序部署
引入程序
在Tomcat根目录中创建projects文件夹。该步骤并非必要步骤,您可以在磁盘的任何位置创建该文件夹作为您项目群的根目录。
引入程序步骤一 | Import Project Step 1
将core-lite项目解压至projects文件夹中即完成程序引入。
引入程序步骤二 | Import Project Step 2
修改项目数据源配置
项目运行前需要配置数据库配置信息,在core-lite项目中打开WEB-INF\config\spring目录,使用编辑器打开spring-application.xml文件。
修改项目数据源配置步骤一 | Edit Project Data Source Configuration Step 1
酌情修改数据源信息。
jdbcUrl:数据源连接串地址user:用户名password:密码
其他属性请查阅C3P0数据连接池组件相关文档。
修改项目数据源配置步骤二 | Edit Project Data Source Configuration Step 2
修改完成后保存即可。
修改Tomcat配置
进入到Tomcat根目录下的conf文件夹,使用编辑器编辑server.xml文件。
修改Tomcat配置步骤一 | Edit Tocmat Configuration Step 1
找到Server Service Engine Host Value标签,在该标签下追加Context信息。示例Context代码如下:
参数解析如下:
path:上下文根,访问时将在域名后追加的地址。reloadable:默认为true,上线部署通常设置为true,开发部署通常设置为false,改参数用于配置修改的行为,若设置为true,配置文件或类文件变更后会自动重新加载。设置为false则需要手动进行重启,但设置为false在开发阶段非常必要,可以大幅度降低重启频率。docBase:设置项目地址,指向到项目根目录。workDir:Tomcat发布后使用过程中jsp预编译的缓存地址。
其他相关参数请查阅Tomcat对应文档。
修改Tomcat配置步骤二 | Edit Tocmat Configuration Step 2
如果您需要修改您的服务器访问端口,在server.xml文件中查找Connector节点修改其port参数即可,默认参数值为8080。
修改Tomcat配置步骤三 | Edit Tocmat Configuration Step 3
启动及验证
使用管理员方式打开cmd窗口,通过net start tomcat7命令启动Tomcat服务器。
启动及验证步骤一 | Startup and Validation Step 1
在浏览器中(本示例截图为微软Edge浏览器)输入地址http://localhost:8080/lite,若能访问到如下界面则表示程序部署成功。
启动及验证步骤二 | Startup and Validation Step 2
其他说明
若您配置的上下文根留空或不添加任何后缀,则需要删除Tomcat根目录下webapps文件夹下的所有项目。
其他说明 | Other Information
开发环境部署
本节讲述Java EE项目开发环境部署的细节流程。大连首闻科技的技术人员进行了大量的部署环境测试,最终研究出了一套目前我们探究到的开发效率最高的配置方案。如果您有更好的配置方式,欢迎您通过微博、微信、QQ、邮件的方式联系我们。转载请标明出处,感谢您的配合。
创建项目
在Package Explorer视图中鼠标右键单击,选择New Dynamic Web Project弹出如下界面,在Project name中填写项目名称,这里我们将项目命名为core-lite。单击Next继续。
创建项目步骤一 | Create Project Step 1
在如下显示的界面中,修改Default output folder内容为WebContent\WEB-INF\classes,单击Next继续。
创建项目步骤二 | Create Project Step 2
在弹出的界面中不需要修改任何信息,单击Finish完成项目创建。
创建项目步骤三 | Create Project Step 3
创建过程稍慢,请稍等。
创建项目步骤四 | Create Project Step 4
创建完成后需要关闭Eclipse,查找Eclipse的工作空间文件夹,找到刚刚新建的项目文件夹,进入到文件夹内部编辑文件.project。
创建项目步骤五 | Create Project Step 5
在.project文件中删除下图所示灰色背景内容。经过我们技术团队的验证,删掉该段代码并配合之前Eclipse优化的Validation设置,可以有效避免javascript文件误报错误的情况。Eclipse本身对于javascript文件的验证并不是特别完善,尤其是经过压缩的javascript脚本。
如果您需要一个对javascript有效验证的工具,我们推荐您使用IntellJ,该工具为收费工具,有免费版本。
创建项目步骤六 | Create Project Step 6
引入文件
打开Eclipse,在core-lite项目中的WebContent中拷贝我们提供的项目文件,若出现下图提示选择Yes To All覆盖即可。
引入项目文件 | Import Project Files
配置服务器
在Package Explorer视图中打开Servers Tomcat v7.0 Server Server.xml文件,如下图所示。
配置服务器步骤一 | Configuration Server Step 1
使用Source视图,在文件Server Service Engine Host节点下的Value节点下方添加Context属性,同上述项目部署实行相同配置方案。
示例Context代码如下:
参数解析如下:
path:上下文根,访问时将在域名后追加的地址。reloadable:默认为true,上线部署通常设置为true,开发部署通常设置为false,改参数用于配置修改的行为,若设置为true,配置文件或类文件变更后会自动重新加载。设置为false则需要手动进行重启,但设置为false在开发阶段非常必要,可以大幅度降低重启频率。docBase:设置项目地址,指向到项目根目录。workDir:Tomcat发布后使用过程中jsp预编译的缓存地址。
其他相关参数请查阅Tomcat对应文档。
我们推荐您在开发部署是使用该配置,不使用Eclipse中自带的服务器部署工具。因为经过我们的技术人员调查发现,使用Eclipse自带的服务器部署Eclipse是通过复制到指定位置来完成部署,这个过程容易发生程序不同步的情况,这也是经常困扰程序员修改完程序发现修改的内容没有生效的主要原因,这种通过Context配置的方式直接指向我们的开发文件,避免了复制部署的过程,可以有效避免这种问题。并且当我们有多个项目的时候,我们只需要配置多个Context节点即可,需要启动哪些项目则把不需要启动的项目Context代码注释掉即可,这么做也可以省去部署环节的等待时间。
我们推荐您将reloadable属性设置为false。经过我们技术人员的大量验证,只要开发者不对程序的配置文件(如xml、properties文件)进行修改,且并没有修改类文件结构的情况下,是可以实时编译的。
修改类文件结构的标准,我们探测到的有如下几个情况属于修改类文件结构:
- 修改了类的包路径
- 修改了类的类名、变量名、方法名
- 修改或追加类的任何注解
- 新追加的类、变量、方法
只要不是上述几种情况,reloadable设置为false的情况均可以进行实时编译。修改jsp、html、css、js等文件亦可以实时编译,如果修改未生效,更大的可能是浏览器的缓存,清空浏览器缓存再进行访问即可。
注意:这种配置方案是目前大连首闻技术人员研究出的最佳的配置方案,是已探究到的开发效率最高最省时的,但并不能完全保证不会出现实时编译的错误,只是这种同步错误的情况大大降低了,经过大连首闻开发人员反馈,有时候几个星期都不会出现编译错误或不同步的情况。
配置服务器步骤二 | Configuration Server Step 2
启动验证
在Servers窗口中选中Tomcat服务器,单击该窗口中右上角如图所示图标,如果您需要Debug模式则点击该图标,如果您需要Run模式则点击该图标右侧的图标。我们建议您在开发过程中以Debug方式启动项目。
启动验证步骤一 | Startup and Validation Step 1
对于core-lite项目,启动后在Console面板中出现如下图所示信息则表示启动成功。
启动验证步骤二 | Startup and Validation Step 2
使用浏览器访问 http://localhost:8080/lite,若出现如下图界面,则表示开发环境部署成功。
启动验证步骤三 | Startup and Validation Step 3